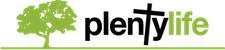At Plentylife, we use a software system called Elvanto to help us contact people and run services. It is for anyone who calls Plentylife home.
Getting Started
If you do not have an account, please contact us here.
INTERNET BROWSER
1. Go to plentylife.elvanto.com.au
2. Enter your username and password
3. Press the Log In button
MOBILE APP
1. Download the free App for your iOS or Android device
2. Open the App. You will see a page asking for the DOMAIN
3. Enter plentylife.elvanto.com.au into DOMAIN
4. Enter your username and password
5. Press the Log In button
Member Directory
VIEW MEMBER DIRECTORY
1. Select the Member Directory in the menu along the top of the page after you log in to the database.
2. To search for someone, simply type a few letters of their name into the search bar
3. To view their full contact details, click on the blue name.
UPDATE CONTACT DETAILS
1. Update your details by hovering over your name on the top right corner of the screen and then selecting ‘Profile’. From the Profile page you can update your contact information, family details, and scheduling preferences. DON’T FORGET TO CLICK SAVE!
2. Click on ‘Your information’ to update you email preferences by ticking the two boxes related to general emails and scheduling emails.
3. Users can update their Member Directory settings by selecting ‘Privacy Settings’ on the left of the screen. Unselect any information you would like to keep private from the directory.
Rosters
VIEW ROSTERS
1. Volunteers are able to access service rosters by clicking the ‘Rosters‘ heading on the home page.
2. Toggle between viewing the roster and viewing volunteers via the buttons at the top left, underneath the service date and details.
3. To contact another volunteer, click on their name to see their contact details.
UNAVAILABILITY
1. Volunteers are asked to submit their unavailability to serve well in advance. This helps minimise the need for last minute swaps and replacements.
2. To mark yourself unavailable for certain dates, click the ‘Unavailability‘ heading on the home page. Enter the dates From and To when you are unavailable. One day will come up automatically. You can type the dates or click on the calendar. DON’T FORGET TO CLICK SUBMIT!
Still need help?
If you are experiencing issues, or have a question that is not answered above, please fill in the form and we will be in touch.